
When you are finished using the resource, you can release its associated memory by calling one of the functions in the following table. To get extended error information, call GetLastError. If the function fails, the return value is NULL. If the function succeeds, the return value is the handle to the newly created image. If the resource contains multiple images, the function uses the size of the first image. If this flag is not specified and cxDesired and cyDesired are set to zero, the function uses the actual resource size. Uses the width or height specified by the system metric values for cursors or icons, if the cxDesired or cyDesired values are set to zero. This flag is only valid if uType is IMAGE_BITMAP. Otherwise, the bitmap image is created as a device-dependent bitmap. If this is set and a new bitmap is created, the bitmap is created as a DIB section. If this flag is not specified, a new object is always created. Returns the original hImage if it satisfies the criteria for the copy-that is, correct dimensions and color depth-in which case the LR_COPYDELETEORG flag is ignored. This will succeed only if hImage was loaded by LoadIcon or LoadCursor, or by LoadImage with the LR_SHARED flag. If this flag is set, CopyImage uses the size in the resource file closest to the desired size. Without this flag, CopyImage stretches the original image to the new size. This is useful for creating a different-sized copy when the resource file contains multiple sizes of the resource.
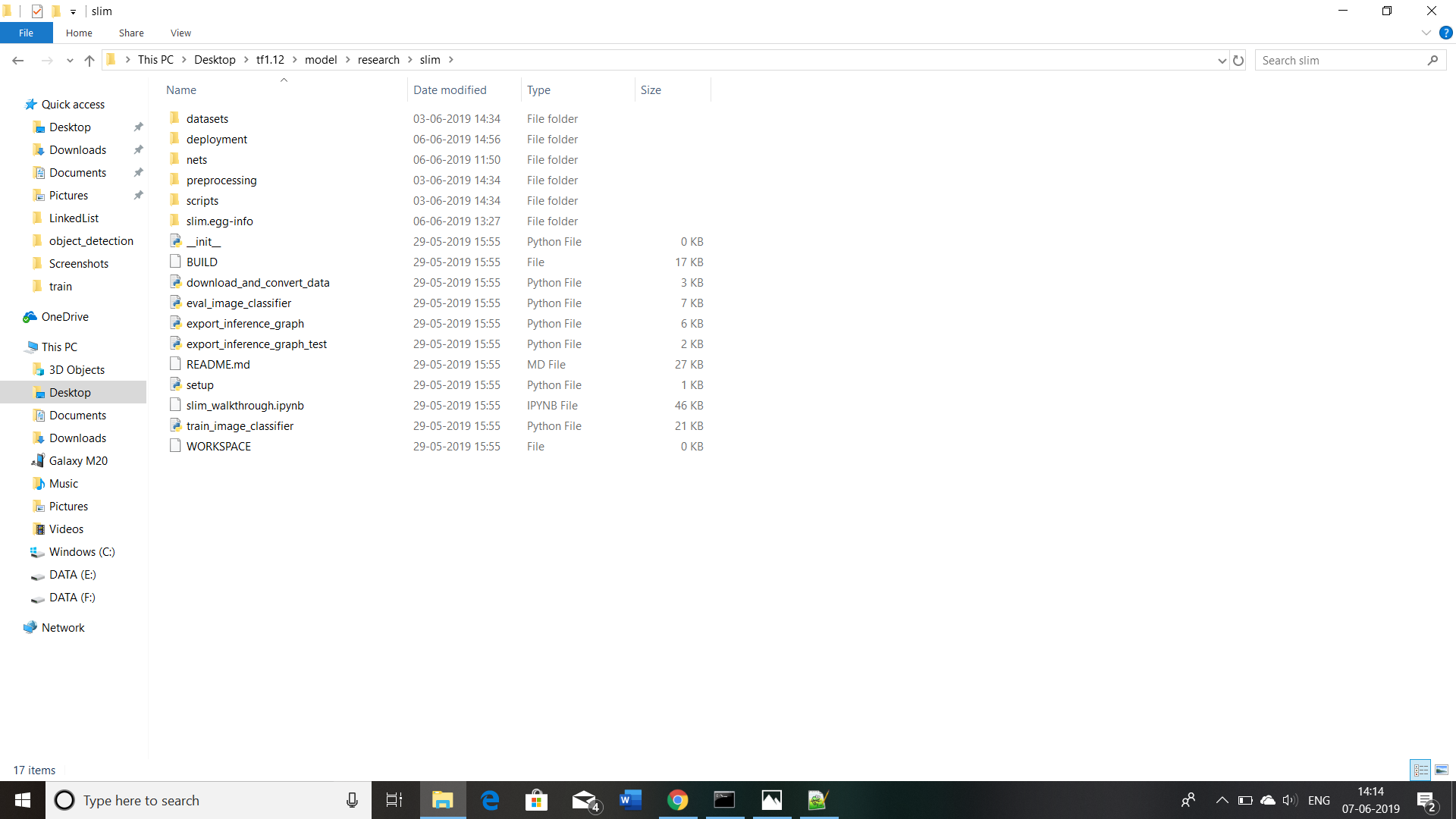
Tries to reload an icon or cursor resource from the original resource file rather than simply copying the current image. Valueĭeletes the original image after creating the copy. This parameter can be one or more of the following values. If this is zero, then the returned image will have the same height as the original hImage. The desired height, in pixels, of the image. If this is zero, then the returned image will have the same width as the original hImage. The desired width, in pixels, of the image. This parameter can be one of the following values. If necessary, the function stretches the bits to fit the desired size of the new image.
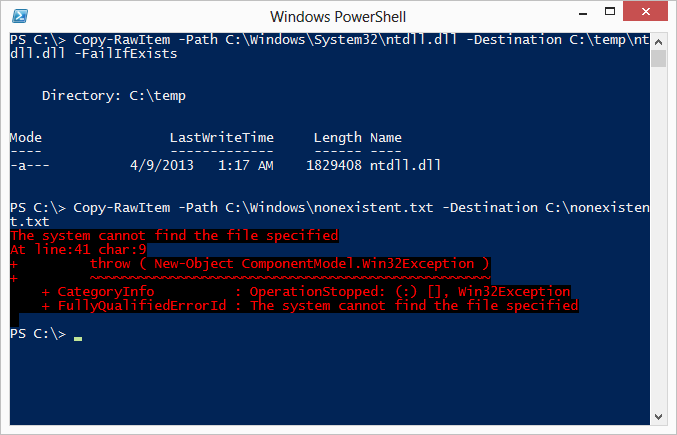
You can simply use the SaveClip2Bit method along with the Pause function to capture the screen and save it as a file to a specified location.Creates a new image (icon, cursor, or bitmap) and copies the attributes of the specified image to the new one.
#Windows api copyimage code
The code should compile without any errors, if it does throw any errors, correct them.
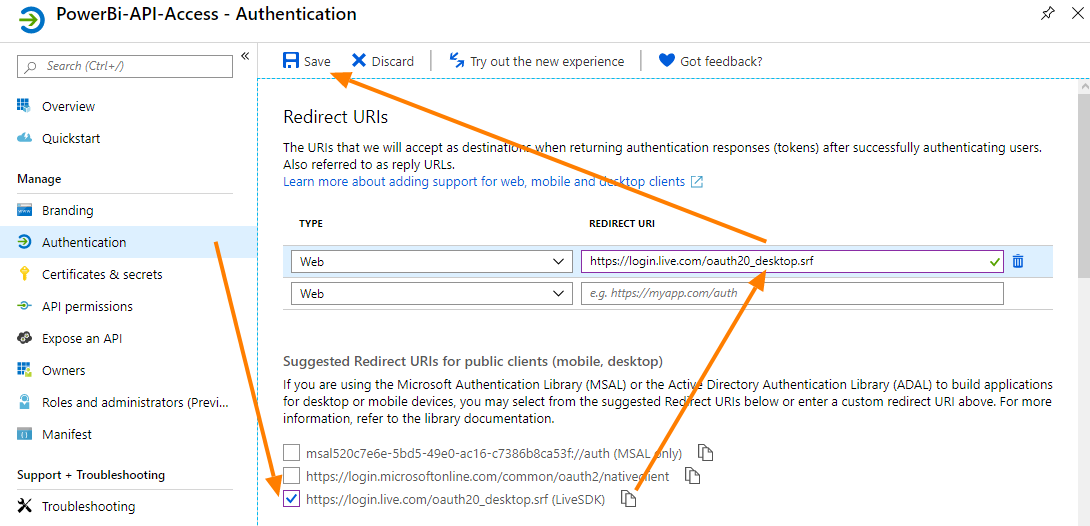
Compile the code, so that your Compiler understand it.Save the Module, by giving it a name - e.g.Copy the Code in the code section, and paste it into the New module that you just created.Database Tools -> Visual Basic (or) ALT + F11 Although you do not have to understand the code completely, however a basic understanding of how functions call each other, and logical flow of event would help. To help you perfectly understand the code is attached with this article. The code has tested against both 32-bit and 64-bit versions of MS Access 2010+.Ī Sample working DB file is placed in the Gallery section. Example, I found the code for 'PrintScreen' on one website and 'ConvertingĬlipboard to Image' in another forum, so I wrote one complete module to do all of them in one single go. They were all bits and pieces, here and there that I had to put together. The following module consists of contributions that I had collected (and modified) from several sources. So I had to see what they are doing, so I had to actively capture the error state (Even though I had a ErrorLogger to handle, Sometime, I cannot provide support at all time, some errors could happen when I am on my day off or after I have left home for the day.
#Windows api copyimage how to
In spite of me asking them sincerely, they just either do not know how to explain or they do not want to look stupid, so they are not honest enough. Where I had troubles trying to see what my users are doing differently that makes some weird errors to throw up. The conventional method would be to use (ALT +)Print Scrn, Open MS Paint, CTRL + V, Then Save it by giving it a name, then get back to what you were doing. I have been put in situations There have been times, when you need to perform a Print Screen.


 0 kommentar(er)
0 kommentar(er)
